MSI B650 Gaming Plus WIFI Manual: Dive into the world of this powerful motherboard! This guide unpacks everything you need to know, from initial setup to advanced overclocking. We’ll cover key features, BIOS navigation, troubleshooting tips, and much more, ensuring you get the most out of your gaming rig.
Whether you’re a seasoned PC builder or a first-timer, this manual will walk you through every step, offering clear explanations and practical advice. We’ll explore the motherboard’s impressive connectivity options, delve into its BIOS settings, and help you navigate potential problems with ease. Get ready to unlock the full potential of your MSI B650 Gaming Plus WIFI motherboard!
Introduction to MSI B650 Gaming Plus WIFI Motherboard
The MSI B650 Gaming Plus WIFI motherboard is a mid-range offering designed for users looking for a balance between performance and affordability. It leverages the AMD B650 chipset, providing a solid foundation for building a capable gaming or general-purpose PC. This motherboard offers a compelling blend of features and price, making it a strong contender in the competitive B650 market.This section will delve into the key features of the MSI B650 Gaming Plus WIFI, compare its specifications to similar motherboards, and identify its ideal user base.
Key Features of the MSI B650 Gaming Plus WIFI Motherboard
The MSI B650 Gaming Plus WIFI boasts several notable features. It supports the latest AMD Ryzen 7000 series processors, utilizing the AM5 socket. Integrated Wi-Fi 6E and Bluetooth 5.2 provide convenient wireless connectivity. The motherboard also includes multiple PCIe 4.0 slots for high-speed graphics cards and storage devices, ensuring excellent performance for demanding applications. Robust audio capabilities, powered by Realtek ALC897 codec, enhance the overall user experience.
Furthermore, MSI’s easy-to-use BIOS and software utilities simplify system setup and management. A robust VRM (Voltage Regulator Module) design helps ensure stable power delivery to the CPU, crucial for overclocking and heavy workloads. Finally, ample USB ports, including USB 3.2 Gen 2×2, provide ample connectivity options for peripherals.
Specification Comparison with Similar Motherboards
Direct comparison requires specifying competing motherboards. However, generally speaking, the MSI B650 Gaming Plus WIFI occupies a mid-range position. Compared to higher-end B650 motherboards, it might lack features such as advanced overclocking tools, more PCIe 5.0 lanes, or premium audio solutions. Conversely, compared to entry-level B650 boards, it offers superior features like faster Wi-Fi, more USB ports, and a more robust VRM.
The key differentiator is its balance of features and cost-effectiveness. For example, a higher-end board might offer a more advanced heatsink design for better VRM cooling during overclocking, a feature less emphasized on the MSI B650 Gaming Plus WIFI. This trade-off allows the MSI board to be more accessible to a wider audience.
Target Audience for the MSI B650 Gaming Plus WIFI Motherboard
The MSI B650 Gaming Plus WIFI motherboard is ideally suited for several user groups. Gamers seeking a reliable platform for mid-range to high-end gaming systems will find this motherboard a solid choice. It provides ample performance and connectivity for modern games. Budget-conscious PC builders who prioritize value for money without sacrificing essential features will also appreciate this motherboard.
Furthermore, content creators who require a balance of processing power and storage capacity will find it suitable for their needs. Finally, general-purpose computer users seeking a stable and feature-rich platform for everyday tasks will find this motherboard a great option. It’s a versatile board that avoids extreme specialization, catering to a broad range of users.
Manual Navigation and Key Sections

Getting started with your new MSI B650 Gaming Plus WIFI motherboard is easier than you think! This manual is designed to guide you through setup and troubleshooting, but understanding its structure is key to finding the information you need quickly. The manual is organized logically, moving from a general overview to more specific details about hardware and software configurations.The manual’s layout prioritizes clarity.
Key sections are clearly labeled and easy to find using the table of contents or the index. For first-time users, focusing on specific sections will ensure a smooth setup process.
Important Sections for First-Time Users
This section details the most crucial parts of the manual for new users. Mastering these will get your system up and running efficiently.
- Introduction: This section provides an overview of the motherboard’s features and specifications. It’s a good starting point to familiarize yourself with what your motherboard can do.
- Installation Guide: This is arguably the most important section for first-time users. It provides step-by-step instructions on installing the motherboard, including CPU installation, RAM installation, and connecting other components. Clear diagrams are usually included to help visualize the process.
- BIOS Settings: This section explains how to access and navigate the BIOS (Basic Input/Output System) setup utility. Understanding basic BIOS settings, such as boot order and CPU settings, is crucial for system operation.
- Troubleshooting: This section is invaluable if you encounter any problems during installation or operation. It lists common issues and provides solutions, often with helpful illustrations or diagrams.
- Specifications: This section provides detailed information about the motherboard’s technical specifications, including supported processors, memory types, expansion slots, and connectivity options. This is useful for planning future upgrades.
Locating Specific Information
Finding specific information within the manual is straightforward. Here’s a step-by-step guide:
- Use the Table of Contents: The table of contents provides a high-level overview of the manual’s structure, allowing you to quickly locate the chapter containing the information you need.
- Utilize the Index: The index at the back of the manual lists s and page numbers. This is particularly helpful when searching for specific terms or technical specifications.
- Employ the Search Function (if available): Some manuals in PDF format offer a search function. This allows you to quickly search for specific s or phrases within the document.
- Example: Locating BIOS Settings Information: To find information about configuring the boot order in the BIOS, you would first look for a chapter or section titled “BIOS Setup” or “UEFI Settings” in the table of contents. Alternatively, you could use the index to look up “Boot Order” or a similar term. The entry will provide the relevant page number.
- Example: Troubleshooting a No-Post Situation: If your system fails to boot (a “no-post” situation), refer to the troubleshooting section. Look for subsections related to boot problems, such as “System Doesn’t Power On” or “No Display”. The manual likely provides a series of diagnostic steps to isolate the cause of the issue.
BIOS and UEFI Settings
The BIOS (Basic Input/Output System) or UEFI (Unified Extensible Firmware Interface) is the firmware that initializes your computer hardware before the operating system loads. Navigating these settings allows you to customize various aspects of your system’s behavior and performance. Understanding these settings is crucial for optimizing your MSI B650 Gaming Plus WIFI motherboard. Incorrectly configuring these settings can lead to system instability, so proceed with caution and consult the detailed descriptions provided.
BIOS/UEFI Settings Categories and Descriptions
The BIOS/UEFI settings are organized into several categories for easier navigation. These categories allow for targeted adjustments to specific system components and functions. The table below details key settings within each category, their functions, and their impact on your system’s performance.
| Category | Setting | Description | Impact |
|---|---|---|---|
| Performance | CPU Ratio/Multiplier | Sets the CPU’s clock speed multiplier. | Higher multiplier increases CPU clock speed, boosting performance but potentially increasing power consumption and heat. |
| Performance | CPU Core Voltage | Adjusts the voltage supplied to the CPU. | Higher voltage allows for higher overclocking potential but increases heat and power consumption. Lower voltage can improve efficiency at the cost of potential instability. |
| Performance | Memory Frequency/Timings | Sets the speed and timings of your RAM. | Higher frequency and tighter timings improve memory performance, but may require increased voltage and could cause instability if not properly configured. |
| Performance | XMP Profile | Enables pre-configured memory profiles for optimal performance. | Simplifies memory overclocking by automatically setting optimal timings and voltage for your RAM modules. |
| Boot Options | Boot Priority | Determines the order in which the system attempts to boot from various devices. | Allows you to choose your primary boot device (e.g., NVMe SSD, HDD, USB drive). |
| Boot Options | Secure Boot | Enables or disables secure boot, a security feature that verifies the authenticity of the operating system bootloader. | Improves system security by preventing malicious bootloaders from loading. Disabling it may be necessary for certain operating systems or installations. |
| Boot Options | CSM (Compatibility Support Module) | Enables or disables legacy BIOS compatibility. | Required for booting older operating systems that don’t support UEFI. Disabling it generally improves boot times and security. |
| Security | CPU virtualization (VT-x/AMD-V) | Enables or disables CPU virtualization technology. | Required for running virtual machines. |
| Security | Password Settings | Sets a password to protect the BIOS/UEFI settings. | Prevents unauthorized changes to system settings. |
| Hardware Monitoring | CPU Temperature | Displays the current CPU temperature. | Allows you to monitor CPU temperatures and prevent overheating. |
| Hardware Monitoring | Fan Speed Control | Allows you to adjust fan speeds manually or automatically. | Helps manage system cooling and noise levels. |
| Advanced Settings | SATA Configuration | Configures SATA controller modes (AHCI, RAID, IDE). | Allows you to use advanced storage features like RAID. AHCI is generally recommended for most users. |
| Advanced Settings | USB Configuration | Configures USB controller settings. | Allows you to enable or disable specific USB ports or features. |
Connectivity and Expansion Options
The MSI B650 Gaming Plus WIFI motherboard offers a robust selection of connectivity and expansion options, catering to diverse user needs and ensuring future-proofing for various peripherals and upgrades. This section details the available ports and slots, highlighting their capabilities and comparing them to previous motherboard generations.
This motherboard provides a comprehensive array of connectivity options, balancing legacy support with modern standards. The integrated features allow for seamless integration with various peripherals and devices, making it a versatile choice for both casual and demanding users.
USB Connectivity
The MSI B650 Gaming Plus WIFI offers a variety of USB ports, supporting different data transfer speeds. You’ll find a mix of USB 3.2 Gen 2 and USB 2.0 ports, providing compatibility with a wide range of devices, from high-speed external drives to slower peripherals. The exact number and type of USB ports may vary slightly depending on the motherboard revision, so always refer to the specific specifications printed on the motherboard’s box or the MSI website.
The inclusion of both USB 3.2 Gen 2 and USB 2.0 ensures backwards compatibility while offering high-speed data transfer capabilities for modern devices.
Network Connectivity (LAN and Wi-Fi)
The motherboard includes a Gigabit Ethernet LAN port for wired network connections, offering stable and high-speed internet access. The “WIFI” in the name indicates integrated Wi-Fi capabilities, allowing for wireless networking. The specific Wi-Fi standard (e.g., Wi-Fi 6E) will be detailed in the motherboard’s specifications. Compared to previous generations, the inclusion of Wi-Fi offers increased flexibility in placement, eliminating the need for a dedicated wired connection.
Gigabit Ethernet maintains a reliable high-speed wired option for situations demanding maximum stability.
Audio Connectivity
High-definition audio is provided through integrated audio codecs. These typically offer multi-channel support for surround sound systems, and the specific audio codec used will be listed in the motherboard’s specifications. While not as high-fidelity as dedicated sound cards, the onboard audio solution provides a convenient and sufficient audio experience for most users.
So you’re diving into the MSI B650 Gaming Plus Wifi manual? That’s great! It’s packed with info, but sometimes you need a break. Check out this interesting feasibility study on a completely different topic: NORAD Santa Tracker Phone Number A Feasibility Study , then get back to optimizing your BIOS settings in the MSI manual.
You’ll be a PC building pro in no time!
Expansion Slots
The MSI B650 Gaming Plus WIFI motherboard features several expansion slots to accommodate various expansion cards. These include multiple PCIe x16 slots for high-performance graphics cards, and PCIe x1 slots for other expansion cards like sound cards or network interface cards. Additionally, M.2 slots are provided for NVMe SSDs, offering significantly faster storage speeds compared to traditional SATA SSDs.
The number and types of PCIe and M.2 slots should be verified in the motherboard’s detailed specifications, as minor variations might exist between revisions.
Comparison with Previous Generations
Compared to previous generation B550 motherboards, the B650 offers improved PCIe support, potentially including PCIe 5.0 support for certain components, depending on the specific CPU used. This allows for faster data transfer speeds with compatible graphics cards and NVMe drives. Additionally, improvements in power delivery and overall chipset performance can lead to better system stability and overclocking potential.
The addition or improvement of features like Wi-Fi 6E compared to older Wi-Fi standards represents a significant upgrade in wireless connectivity speed and range. However, the specific improvements will depend on the comparison made with a particular previous generation motherboard.
Troubleshooting Common Issues
This section provides solutions for common problems you might encounter with your MSI B650 Gaming Plus WIFI motherboard. Understanding these issues and their solutions can help you quickly resolve problems and get your system up and running smoothly. We’ll cover some common boot problems, error messages, and general troubleshooting steps.
Need help setting up your MSI B650 Gaming Plus Wifi? The manual’s a lifesaver, but sometimes you need a different perspective. Think about how precise the engineering is in that motherboard; it’s similar to the tech behind the amazing atmospheric research done by Sky Elements Drones Atmospheric Research. Both require detailed understanding and careful planning.
So, grab that MSI B650 Gaming Plus Wifi manual and let’s get building!
Common Boot Problems and Solutions
Boot problems are among the most frequent issues users face. These often stem from incorrect component connections, BIOS settings, or faulty hardware. A systematic approach is crucial for effective troubleshooting.
Below is a flowchart to guide you through troubleshooting common boot problems:
Flowchart: Troubleshooting Boot Problems
Start -> Is the power supply connected correctly and receiving power? Yes -> Proceed to next step; No -> Check power connections and power supply functionality.
-> Are all components properly seated and connected? Yes -> Proceed to next step; No -> Reseat all components, ensuring secure connections.
-> Does the system POST (Power On Self Test)? Yes -> Proceed to next step; No -> Check the speaker for beep codes (consult motherboard manual for code interpretation), check CPU, RAM, and graphics card installation.
-> Is the boot device correctly selected in the BIOS/UEFI? Yes -> Proceed to next step; No -> Enter BIOS/UEFI and configure the boot order to prioritize the correct drive (usually your SSD or HDD).
-> Is the operating system installed correctly? Yes -> System should boot; No -> Reinstall the operating system.
End
Error Messages and Solutions
Various error messages can appear during boot or system operation. Understanding these messages is key to diagnosing the problem.
Here are some examples:
| Error Message | Possible Cause | Solution |
|---|---|---|
| “Boot Device Not Found” | Incorrect boot order in BIOS/UEFI, faulty hard drive or SSD, or a damaged boot sector. | Check BIOS/UEFI boot order, test hard drive/SSD in another system, attempt boot repair using installation media. |
| “Overclocking Failed” | Unstable overclocking settings, faulty hardware, or insufficient cooling. | Revert to default BIOS settings, check CPU and system temperatures, improve cooling (e.g., add more fans or better heatsink). |
| “Memory Error” | Faulty RAM modules, incorrect RAM configuration, or incompatibility with the motherboard. | Try reseating RAM modules, test each RAM module individually, check for compatibility with the motherboard specifications. |
| “CPU Fan Error” | Faulty CPU fan, incorrect fan connection, or BIOS fan speed settings. | Check CPU fan connection, ensure the fan is working, adjust BIOS fan speed settings (if necessary). |
General Troubleshooting Tips
Beyond specific error messages, some general troubleshooting steps can often resolve issues.
These steps can be applied to a wide range of problems:
- Check all connections: Ensure all cables (power supply, SATA, etc.) are securely connected.
- Reseat components: Remove and reinsert RAM modules, graphics card, and other expansion cards.
- Update BIOS: Download the latest BIOS version from the MSI website and update it through the BIOS utility. This can often resolve compatibility and stability issues.
- Check system temperatures: Use monitoring software to check CPU, GPU, and other component temperatures. High temperatures can indicate cooling problems.
- Test hardware individually: If possible, test individual components (RAM, graphics card, etc.) in another system to isolate faulty hardware.
Overclocking and Performance Tuning
The MSI B650 Gaming Plus WIFI motherboard offers decent overclocking capabilities, allowing you to push your CPU and RAM beyond their factory settings for increased performance. However, overclocking carries inherent risks, and it’s crucial to proceed cautiously and understand the potential consequences. This section will guide you through the process of safely overclocking your components and highlight the potential benefits and drawbacks.Overclocking your CPU and RAM involves increasing their operating frequencies beyond their rated speeds.
This results in faster processing speeds and potentially improved frame rates in games and application performance. However, it also increases power consumption and heat generation, potentially leading to system instability or hardware damage if not done correctly. Careful monitoring of temperatures and voltages is essential throughout the process.
CPU Overclocking
The MSI B650 Gaming Plus WIFI utilizes the AMD Ryzen platform, which generally offers good overclocking headroom. Access the BIOS/UEFI settings (usually by pressing DEL or F2 during boot) to adjust CPU clock speeds, voltages, and multipliers. Start with small increments to the CPU clock multiplier, monitoring system stability with stress testing software like Prime95 or Aida64. Increase the CPU voltage incrementally as needed to maintain stability at higher clock speeds.
Remember to monitor CPU temperatures using your BIOS sensors or monitoring software. Excessive temperatures can damage your CPU. A good cooler, such as an air cooler with a large heatsink or a liquid cooler, is crucial for safe and stable overclocking. For example, increasing the multiplier by 5% might yield a noticeable performance increase without significantly raising temperatures.
So you’re diving into the MSI B650 Gaming Plus Wifi manual? That’s great! It’s packed with info, but sometimes you need a break. Check out this interesting feasibility study on a completely different topic: NORAD Santa Tracker Phone Number A Feasibility Study , then get back to optimizing your BIOS settings in the MSI manual.
You’ll be a PC building pro in no time!
However, a 20% increase may require substantial voltage increases and may result in unstable operation or overheating.
RAM Overclocking
Similar to CPU overclocking, RAM overclocking involves increasing the memory frequency (MHz) and timings (CL, tRCD, tRP, etc.). Access the BIOS/UEFI settings to adjust these parameters. Start with small increments to the frequency and tighten timings gradually. Use the XMP (Extreme Memory Profile) setting as a starting point, if available, then fine-tune manually for optimal performance and stability.
Again, stress testing is crucial to ensure stability. Unstable RAM can lead to system crashes and data corruption. For instance, increasing the RAM frequency from its default 3200MHz to 3600MHz might result in a performance boost in memory-intensive tasks, but going beyond the rated speed of the RAM modules without proper voltage adjustment could lead to instability.
Potential Performance Gains and Risks
Overclocking can yield significant performance improvements, particularly in CPU-bound tasks and games. A successful overclock can result in a noticeable increase in frame rates, faster application loading times, and improved overall system responsiveness. However, pushing components too hard increases the risk of system instability, leading to crashes, data loss, and even hardware damage. Excessive heat can degrade components over time, shortening their lifespan.
Additionally, higher power consumption translates to increased electricity bills. Therefore, a balanced approach, prioritizing stability over extreme performance gains, is recommended. Always back up your important data before attempting any overclocking.
Software and Drivers
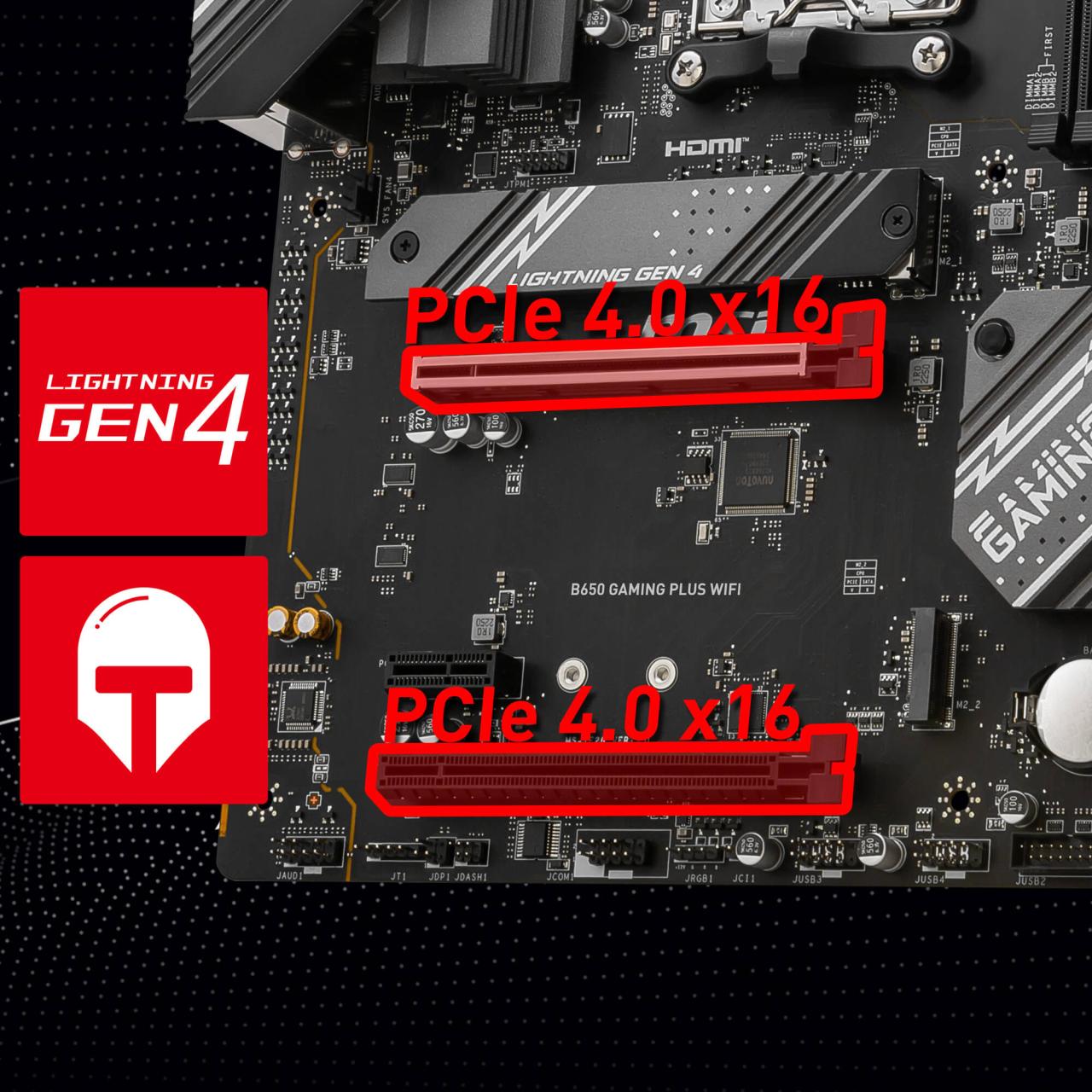
Getting the right software and drivers installed is crucial for your MSI B650 Gaming Plus WIFI motherboard to work correctly and take full advantage of its features. This section Artikels the essential software, details the installation process, and provides guidance on keeping everything updated. Failing to install the correct drivers can lead to performance issues or even prevent certain components from functioning.This section covers the essential software and drivers, their installation, and how to update them.
We’ll focus on the most important components to ensure smooth operation of your system. Remember to always download drivers directly from the MSI website to avoid compatibility problems.
Essential Software and Drivers
The most important software and drivers you’ll need include the chipset driver, LAN driver, audio driver, and potentially drivers for any additional components you’ve installed, like a specific Wi-Fi adapter or a dedicated sound card. The chipset driver is fundamental, providing the base functionality for your motherboard’s core features. The LAN driver enables network connectivity, and the audio driver is essential for sound output.
Installing these drivers correctly ensures your system functions as intended.
Installing Drivers
The installation process for each driver is generally straightforward. Typically, you’ll download the driver from the MSI support website, selecting your motherboard model. The downloaded file will usually be a self-extracting executable (.exe). Double-click the file, follow the on-screen instructions, and the driver will install automatically. Restart your computer after the installation to ensure all changes take effect.
Some drivers might require you to select the correct installation location. Always check the driver’s release notes for any specific installation instructions.
Updating BIOS and Drivers
Keeping your BIOS and drivers updated is important for optimal performance, security, and to take advantage of new features. To update your BIOS, download the latest BIOS file from the MSI website, ensuring it’s compatible with your motherboard’s revision. Refer to your motherboard manual for detailed instructions on updating your BIOS, as the process can vary slightly. Remember, updating the BIOS is a critical step and incorrect flashing can damage your motherboard, so proceed with caution and follow the instructions carefully.
For driver updates, regularly check the MSI website for newer versions. You can usually find a notification or update option within the MSI software suite. Again, download and install these updates according to the provided instructions. It is advisable to create a system restore point before updating the BIOS or installing major driver updates. This allows you to revert to a previous stable state if any issues arise.
Physical Components and Layout: Msi B650 Gaming Plus Wifi Manual
The MSI B650 Gaming Plus WIFI motherboard boasts a well-organized layout designed for easy assembly and efficient airflow. Components are strategically placed to minimize interference and maximize accessibility. The color-coding of various connectors and ports aids in quick identification and connection.The motherboard’s layout centers around the AM5 CPU socket, prominently located near the center. This socket, a large, square array of pins, is surrounded by the four DDR5 RAM slots, arranged in a dual-channel configuration for optimal memory bandwidth.
So you’re diving into the MSI B650 Gaming Plus Wifi manual? That’s great! It’s packed with info, but sometimes you need a break. Check out this interesting feasibility study on a completely different topic: NORAD Santa Tracker Phone Number A Feasibility Study , then get back to optimizing your BIOS settings in the MSI manual.
You’ll be a PC building pro in no time!
These slots are easily identifiable by their distinct clips and clearly marked positions. The chipset, a key component responsible for communication between the CPU and other peripherals, sits below and slightly offset from the CPU socket. It’s a relatively small, rectangular component with a heat sink attached for passive cooling.
CPU Socket and RAM Slots
The AM5 CPU socket is a critical component, designed to securely hold the processor. Its prominent placement facilitates easy access during installation and removal. The four DDR5 RAM slots, positioned closely to the CPU socket, are color-coded in a dual-channel pattern (often alternating colors like black and blue or black and white). This visual cue assists users in installing RAM modules correctly to enable dual-channel operation, leading to improved memory performance.
Chipset and Expansion Slots
The chipset, a smaller component located below the CPU socket, is responsible for connecting the CPU to various peripherals and expansion slots. It is usually covered by a heat sink, often black, to dissipate heat effectively. The PCIe x16 slots, used for high-performance graphics cards, are typically longer and located near the CPU socket, while the shorter PCIe x1 slots and M.2 slots are further away, providing greater flexibility in component placement.
These slots are often distinguished by their size and the number of lanes supported, usually clearly indicated on the motherboard itself.
Connectors and Ports, Msi b650 gaming plus wifi manual
The motherboard features a variety of connectors and ports, color-coded for easy identification. For instance, SATA connectors, used for connecting hard drives and SSDs, are usually black. USB connectors, typically found on the rear I/O panel, may use different colors (e.g., blue for USB 3.2 Gen 2, black for USB 2.0) to indicate the speed and functionality of each port.
Audio connectors are usually color-coded according to their respective channels (green for line out, pink for microphone in, etc.), while power connectors (ATX 24-pin and EPS 12V) are usually clearly marked and distinguished by their size and shape. The rear I/O panel itself features various ports, including USB, Ethernet, audio jacks, and display outputs, all clearly labelled for ease of use.
Compatibility and Upgrades
This section details the compatibility of the MSI B650 Gaming Plus WIFI motherboard with various components and explores potential upgrade paths for improved performance. Understanding these aspects is crucial for building a balanced and future-proof system.The MSI B650 Gaming Plus WIFI boasts excellent compatibility with a wide range of components, ensuring flexibility in system building and upgrades. However, always refer to the latest MSI specifications for the most up-to-date information.
CPU Compatibility
The MSI B650 Gaming Plus WIFI supports AMD Ryzen™ 7000 Series Processors. This means you can use a variety of CPUs, ranging from entry-level to high-end processors, depending on your budget and performance needs. Choosing the right CPU will greatly impact overall system performance. For instance, a Ryzen 7 7700X will offer significantly better gaming performance than a Ryzen 5 7600, while a Ryzen 9 7950X3D will excel in content creation tasks.
Always check the motherboard’s official specifications for a complete list of supported CPUs and their respective BIOS versions.
RAM Compatibility
The motherboard supports DDR5 RAM, offering high bandwidth and low latency for improved performance in gaming and other demanding applications. The supported speeds and configurations will vary depending on the specific RAM modules used and the BIOS settings. For optimal performance, it’s recommended to use dual-channel configuration with matched RAM kits. Using mismatched RAM sticks might lead to instability or reduced performance.
For example, using two 16GB DDR5-6000 sticks in a dual-channel configuration will provide better performance than using a single 32GB stick.
Storage Device Compatibility
The MSI B650 Gaming Plus WIFI offers various options for storage devices, including PCIe 4.0 NVMe SSDs, SATA SSDs, and traditional HDDs. The use of high-speed NVMe drives is recommended for faster boot times and application loading. The motherboard’s multiple SATA and PCIe slots allow for the connection of multiple storage devices for increased storage capacity. The speed and capacity of your storage devices will influence the overall system responsiveness.
A fast NVMe SSD will make your system significantly faster than a slower SATA SSD or an HDD.
Upgrade Paths
Upgrading your system in the future is facilitated by the motherboard’s support for current and future technologies. The use of a B650 chipset allows for upgrades to newer, faster CPUs and RAM within the AM5 platform as they become available. Adding more storage is straightforward thanks to available slots. However, the limitations of the motherboard’s PCIe lanes should be considered when planning future upgrades.
For instance, adding a high-end graphics card might require careful consideration of available PCIe lanes to avoid performance bottlenecks.
Comparison with Other B650 Motherboards
The MSI B650 Gaming Plus WIFI sits comfortably within the mid-range segment of B650 motherboards. Compared to higher-end models, it may lack features like more advanced overclocking capabilities or integrated Wi-Fi 6E. However, it offers a good balance of features and price. Compared to lower-end B650 motherboards, it generally provides better build quality, more expansion slots, and potentially better VRM cooling.
The specific features and performance will vary depending on the specific motherboard model being compared. Careful comparison of specifications is crucial when choosing between different B650 motherboards.
Conclusive Thoughts

Mastering your MSI B650 Gaming Plus WIFI motherboard is now within reach! This guide has equipped you with the knowledge to confidently navigate its features, troubleshoot issues, and optimize performance. From understanding the manual’s layout to tackling BIOS settings and overclocking, you’re ready to build and fine-tune your dream PC. Happy building!
Questions Often Asked
Where can I download the latest BIOS update?
Visit the MSI website’s support section for your motherboard model and find the latest BIOS version available for download.
My PC won’t boot. What should I do?
Check all connections, reseat RAM modules, try a different power supply, and clear the CMOS. If the problem persists, consult the troubleshooting section of your manual.
What are the recommended RAM speeds for this motherboard?
Consult the motherboard specifications for the officially supported RAM speeds. Generally, higher speeds offer better performance, but ensure compatibility with your chosen RAM kit.
How do I enable XMP profile in BIOS?
Enter the BIOS, navigate to the advanced settings (often under “AI Tweaker” or similar), locate the XMP profile option, and enable it. Save changes and reboot.