How to check your wifi GHz on iPhone? It’s a question more iPhone users should be asking! Knowing whether you’re connected to the faster 5 GHz band or the more stable 2.4 GHz band can significantly impact your internet experience. This guide will walk you through the simple steps to check your iPhone’s current Wi-Fi frequency, helping you troubleshoot slow speeds or connectivity issues.
We’ll also explore the differences between 2.4 GHz and 5 GHz networks, covering factors that affect speed and range. Get ready to optimize your Wi-Fi connection!
Understanding your Wi-Fi frequency is key to maximizing your internet speed and reliability. The 2.4 GHz band offers better range but slower speeds, while 5 GHz provides faster speeds but a shorter range. Many factors influence your connection speed, including distance from the router, interference from other devices, and the Wi-Fi standards supported by your iPhone and router.
This guide will empower you to understand these factors and troubleshoot any issues.
Understanding Wi-Fi Frequencies on iPhone: How To Check Your Wifi Ghz On Iphone
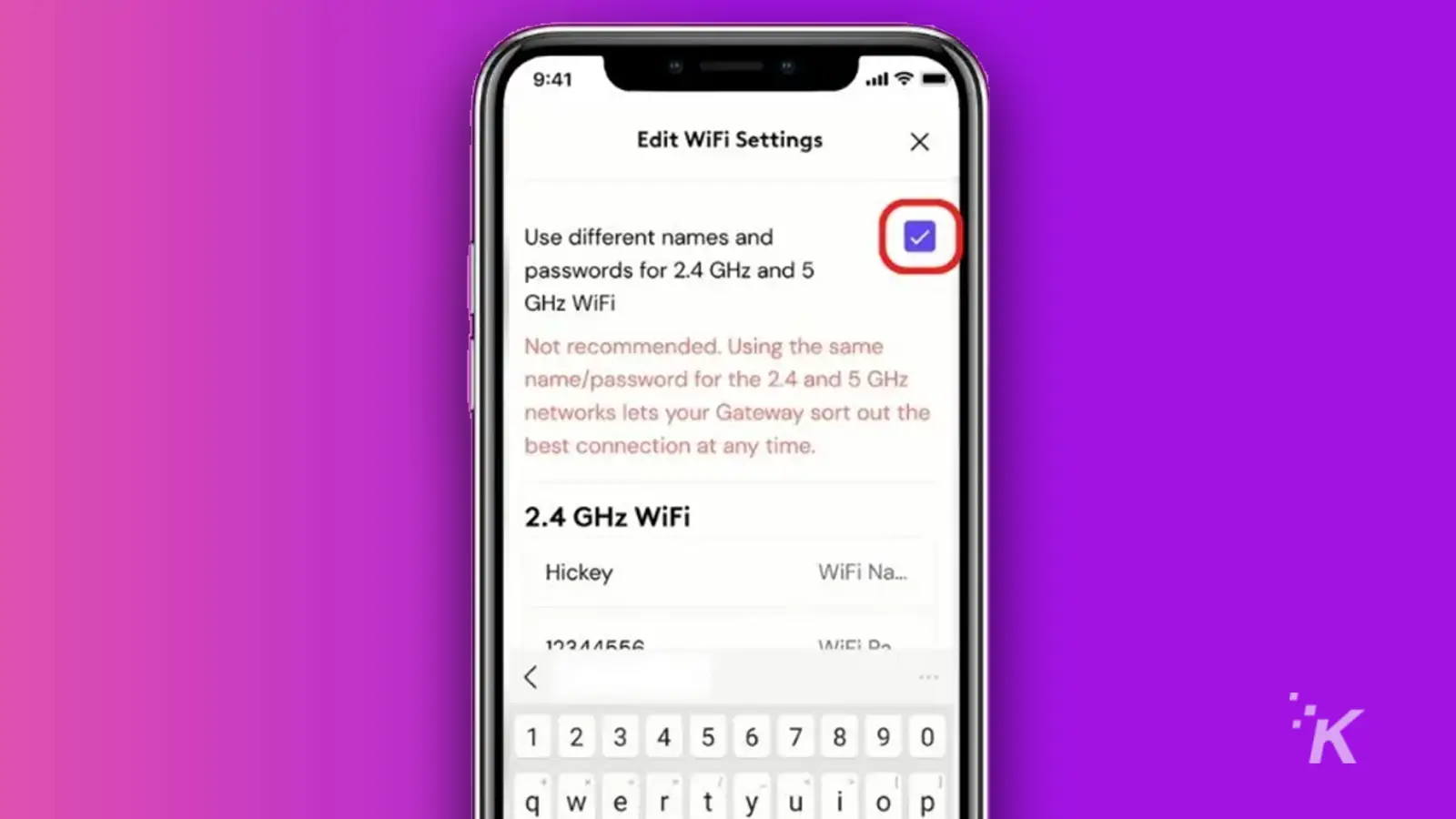
Your iPhone connects to Wi-Fi networks using different frequencies, primarily 2.4 GHz and 5 GHz. Understanding these frequencies and their differences can help you troubleshoot connectivity issues and optimize your internet experience. This section will clarify the distinctions between these frequencies and the factors that influence their performance.
Wi-Fi Frequency Differences: 2.4 GHz vs. 5 GHz
The main difference between 2.4 GHz and 5 GHz Wi-Fi lies in their frequency bands. 2.4 GHz is a lower frequency, while 5 GHz is a higher frequency. This difference impacts several key aspects of your Wi-Fi connection. Think of it like this: 2.4 GHz is like a wide, slow-moving river, capable of carrying a smaller amount of data but traveling farther; 5 GHz is like a narrow, fast-flowing stream, carrying more data quickly but over a shorter distance.
Range and Speed Comparisons
Generally, 2.4 GHz Wi-Fi networks have a longer range but slower speeds compared to 5 GHz networks. 2.4 GHz signals can penetrate walls and other obstacles more effectively, making it ideal for reaching areas further from your router. 5 GHz, on the other hand, offers faster speeds but with a shorter range and weaker penetration through obstacles. This means you might experience better speeds closer to your router with 5 GHz, but further away, 2.4 GHz might be a more reliable option.
A real-world example: You might find your 5 GHz connection excellent in your living room but weak in your garden, while your 2.4 GHz connection remains stable in both locations.
Factors Affecting Wi-Fi Speed and Range
Several factors can influence the performance of both 2.4 GHz and 5 GHz Wi-Fi networks. These factors can either improve or degrade the speed and range of your connection. Understanding these factors can help you optimize your network for the best possible performance.
| Factor | Description | Impact on 2.4GHz | Impact on 5GHz |
|---|---|---|---|
| Distance from Router | Physical distance between your device and the router. | Significant impact; range is greater. | Significant impact; range is shorter. |
| Obstacles | Walls, furniture, and other objects that can interfere with the signal. | Less affected; penetrates better. | More affected; weaker penetration. |
| Network Congestion | Number of devices connected to the network and competing for bandwidth. | More susceptible to congestion due to its wider use. | Less susceptible to congestion, especially in less populated 5GHz channels. |
| Router Capabilities | The quality and features of your Wi-Fi router. | Affected by router’s power and antenna design. | Heavily affected by router’s capabilities and channel selection; needs a more powerful router to optimize. |
Locating Your iPhone’s Wi-Fi Network Information
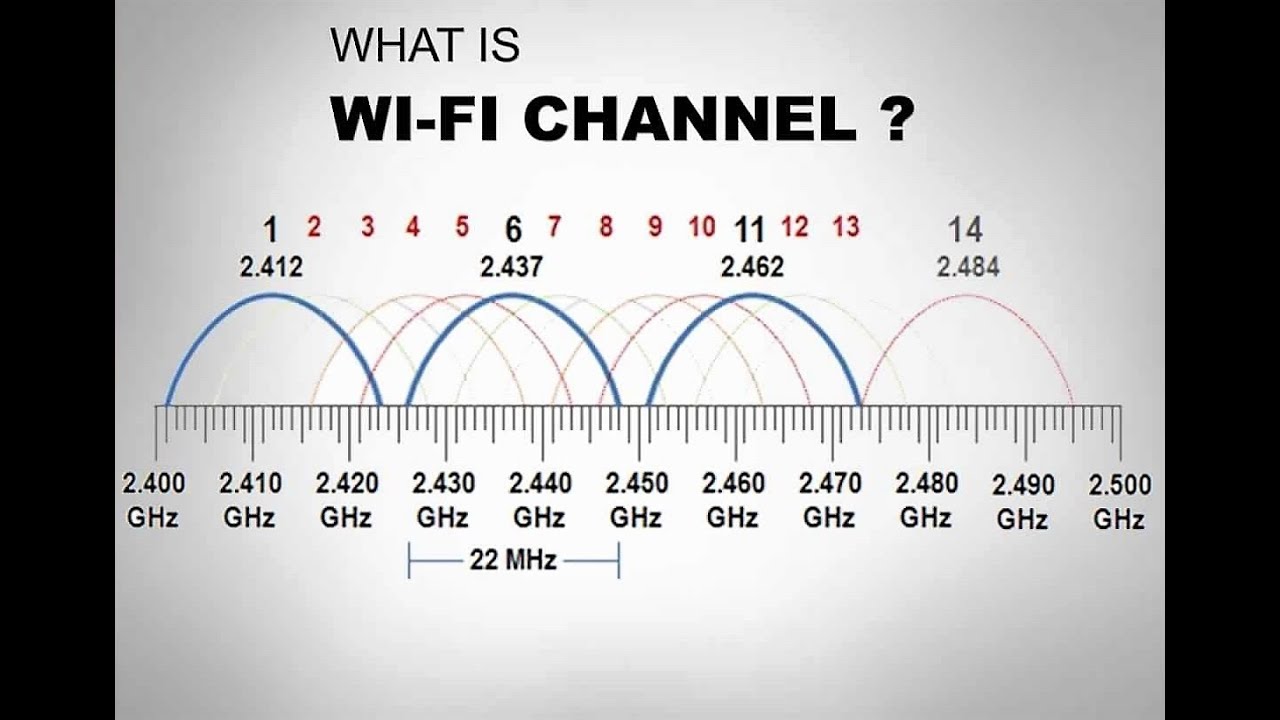
Finding out your iPhone’s Wi-Fi frequency isn’t as straightforward as some other settings, but it’s definitely achievable. You won’t find a direct “GHz” indicator, but by examining your network details, you can infer the frequency. This involves navigating to your Wi-Fi settings and carefully inspecting the information displayed there.Accessing your iPhone’s Wi-Fi settings is the first step. This information, while not directly showing the frequency in GHz, allows you to determine it based on the network name and other details.
Accessing Wi-Fi Settings and Network Information
To find your Wi-Fi network information, begin by opening the “Settings” app on your iPhone. This app usually features a gray icon with gears. Once opened, scroll down until you locate the “Wi-Fi” option. Tap on it. You’ll now see a list of available Wi-Fi networks.
The network you’re currently connected to will have a checkmark next to its name. To view detailed information about your connected network, tap on the network name itself.
Interpreting the Network Information Screen
The screen that appears after tapping your connected network’s name might not explicitly state the frequency (2.4 GHz or 5 GHz). However, there are clues. Look for details like the network’s IP address, subnet mask, router’s BSSID (MAC address), and signal strength. While the frequency isn’t directly displayed, the BSSID can sometimes indirectly hint at the frequency band.
Different routers and access points often use different MAC address ranges depending on the band they are operating on. While not foolproof, a pattern might emerge with repeated observations of your own network and others.
Step-by-Step Guide with Screenshot Descriptions
- Step 1: Accessing Settings: A screenshot would show the iPhone’s home screen with various app icons, prominently featuring the “Settings” app icon (gray icon with gears). The user’s finger is shown about to tap the icon.
- Step 2: Navigating to Wi-Fi: The screenshot displays the “Settings” menu. Various options are shown, with the user’s finger about to tap the “Wi-Fi” option, which is typically located near the top of the list.
- Step 3: Selecting the Connected Network: The screenshot shows the list of available Wi-Fi networks. The network the iPhone is currently connected to has a checkmark next to its name. The user’s finger is shown tapping the name of the connected network.
- Step 4: Reviewing Network Details: The screenshot shows the details of the connected Wi-Fi network. This screen shows information such as the network name (SSID), IP address, subnet mask, router BSSID (MAC address), and signal strength (RSSI). The user’s finger is hovering over the BSSID to emphasize this data point as a possible indirect clue to the frequency.
Note that the exact information displayed may vary slightly depending on your iPhone’s iOS version and the router’s configuration.
Okay, so you wanna know your iPhone’s Wi-Fi GHz? Go to Settings, then Wi-Fi, tap the little “i” next to your network. You’ll see the frequency there – it’s super useful for optimizing your connection, especially if you’re running a business that relies on strong, stable internet, like a drone photography company. Knowing your GHz helps troubleshoot slow speeds and ensures you’re getting the best performance for your Wi-Fi.
So check that setting!
Interpreting Wi-Fi Network Information
So, you’ve found your iPhone’s Wi-Fi network information. Now, let’s figure out what that means, specifically regarding the frequency your device is using. Understanding the GHz is key to troubleshooting connection issues and optimizing your internet speed.The frequency at which your iPhone connects to your Wi-Fi network is usually displayed directly within the Wi-Fi settings. It’s often shown alongside the network name (SSID).
You won’t always see it explicitly labeled “GHz,” but the number itself will tell you.
Frequency Display Examples
The frequency will typically be presented as a number followed by “GHz.” For example, you might see “2.4 GHz,” “5 GHz,” or “5.1 GHz.” A 2.4 GHz connection is generally slower but has better range, while a 5 GHz connection is faster but has a shorter range. You might even see a 5.8 GHz connection, although this is less common in home networks.
The higher the number, generally, the faster the potential speed.
Finding your iPhone’s Wi-Fi GHz is pretty straightforward, usually within your Wi-Fi settings. But if you’re curious about the technical details of your phone’s processor, you might check out a program like cpu z for more in-depth info on its capabilities. Then, head back to your iPhone’s settings to double-check that Wi-Fi frequency; you’ll probably find it listed right there alongside the network name.
Scenarios Where Frequency Information Is Not Readily Available
Sometimes, the Wi-Fi frequency isn’t directly visible. This can happen for a few reasons. Your iPhone might only show the network name without the frequency detail. This is more common on older iOS versions or with certain routers. In other cases, the router itself might not broadcast the frequency information, or the router might be using a more complex frequency band that your iPhone’s display can’t interpret in a simple GHz format.
If you can’t see the GHz information, checking your router’s settings directly might be necessary to determine the frequency it’s broadcasting on.
Troubleshooting Wi-Fi Connection Issues Related to GHz
Choosing between a 2.4 GHz and 5 GHz Wi-Fi network often depends on your device’s capabilities and the environment. Both frequencies have their strengths and weaknesses, leading to specific connection issues. Understanding these differences is key to effective troubleshooting.
Common problems arise from the inherent differences between 2.4 GHz and 5 GHz signals. 2.4 GHz signals travel farther and penetrate obstacles better, but they are more prone to interference from other devices (like microwaves and Bluetooth) and often result in slower speeds, especially in crowded areas. 5 GHz signals offer faster speeds and less interference, but their range is shorter and they struggle to penetrate walls and other obstructions.
This means your location relative to the router significantly impacts your experience on each frequency.
Troubleshooting Slow Wi-Fi Speeds Based on Frequency, How to check your wifi ghz on iphone
Slow Wi-Fi speeds can stem from either frequency, but the troubleshooting steps differ slightly. Let’s break down the process for each.
- Check for Interference (2.4 GHz): 2.4 GHz is susceptible to interference from other devices operating on the same frequency band. Try temporarily disabling other devices (microwaves, cordless phones, Bluetooth devices) to see if speeds improve. If so, consider relocating your router or those interfering devices.
- Check for Signal Strength (2.4 GHz & 5 GHz): Weak signals lead to slow speeds regardless of frequency. Move closer to your router or consider using a Wi-Fi extender to boost the signal in areas with poor reception. Check your iPhone’s Wi-Fi signal strength indicator (the bars or percentage) for both 2.4 GHz and 5 GHz networks to assess signal quality.
- Check for Network Congestion (2.4 GHz & 5 GHz): Too many devices connected to the same network can slow down speeds. If many devices are using the network simultaneously, speeds will naturally decrease. Consider prioritizing bandwidth usage for essential tasks or limiting the number of connected devices. On some routers, you can check the number of connected devices to identify potential congestion.
- Restart Your Router and iPhone (2.4 GHz & 5 GHz): A simple restart often resolves temporary glitches affecting both frequencies. Power cycle your router (unplug it, wait 30 seconds, then plug it back in) and restart your iPhone. This clears temporary memory and re-establishes the connection.
- Check for Channel Overlap (2.4 GHz): 2.4 GHz has fewer available channels than 5 GHz, making channel overlap more likely. Using a Wi-Fi analyzer app (available for iPhones) can help you identify less congested channels for your 2.4 GHz network. This app would visually represent the channels and their levels of interference. A less cluttered channel would generally improve performance.
- Update Router Firmware (2.4 GHz & 5 GHz): Outdated firmware can lead to various performance issues. Check your router manufacturer’s website for the latest firmware updates and install them. This often includes bug fixes and performance enhancements for both frequencies.
- Check for Obstructions (5 GHz): 5 GHz signals are more easily blocked by walls and other obstacles. Try to minimize obstructions between your iPhone and the router. If you experience consistent slow speeds in certain locations, moving the router or using a Wi-Fi extender might help.
Comparing Troubleshooting Steps for 2.4 GHz and 5 GHz
While many troubleshooting steps apply to both frequencies (like restarting devices and checking signal strength), 2.4 GHz troubleshooting often involves addressing interference and channel congestion, while 5 GHz troubleshooting focuses more on signal obstructions and ensuring a clear line of sight to the router. The core difference lies in the nature of the signals themselves – 2.4 GHz is more susceptible to interference and has a longer range, while 5 GHz offers faster speeds but shorter range and susceptibility to obstructions.
Advanced Wi-Fi Settings and Frequency Selection
While iPhones don’t offer granular control over Wi-Fi frequency selection like some Android devices, certain settings indirectly influence which frequency band your iPhone prioritizes. Understanding these settings can help optimize your connection. These settings don’t allow for direct switching between 2.4GHz and 5GHz, but they affect how your iPhone behaves on different networks.Understanding how your iPhone manages Wi-Fi connections is key to getting the best performance.
Your iPhone’s operating system intelligently assesses network conditions and selects the best available frequency for optimal speed and reliability. However, some settings can subtly influence this process.
Wi-Fi Network Prioritization
The iPhone’s Wi-Fi system prioritizes networks based on signal strength and past performance. A stronger signal from a 5GHz network will generally be preferred over a weaker 2.4GHz signal. However, if the 5GHz signal is consistently unstable, the iPhone might automatically switch to the 2.4GHz network for better reliability. This prioritization happens automatically in the background, and you don’t have direct control over it.
You can’t explicitly tell the iPhone to “always prefer 5GHz” or “always use 2.4GHz”. The system aims to provide the best connection based on available conditions.
Airplane Mode and Wi-Fi Toggle
Enabling and disabling Airplane Mode or toggling Wi-Fi off and on can sometimes help resolve connectivity issues. This action forces the iPhone to re-scan for available networks and re-establish the connection, potentially selecting a different frequency band if the previous one was problematic. It’s not a direct frequency selection method, but it’s a troubleshooting step that can indirectly affect which frequency is used.
For example, if you are experiencing slow speeds on a 5GHz network, turning Wi-Fi off and then on again might cause the iPhone to reconnect to the 2.4GHz network if it offers a better connection at that moment.
Network Location and Obstructions
The physical environment significantly impacts Wi-Fi performance. Walls, furniture, and other objects can weaken Wi-Fi signals, particularly those on the 5GHz band which have shorter wavelengths and less penetration power than 2.4GHz. If your iPhone is far from the router or encountering significant obstructions, it may automatically switch to the 2.4GHz band to maintain a connection even if a 5GHz network is available.
Okay, so you wanna know how to check your iPhone’s Wi-Fi GHz? It’s usually in your Wi-Fi settings. But hey, if you’re having connection issues and think it might be your Telus service, you might want to call their loyalty line first – you can find their number here: telus loyalty phone number. After checking with them, go back to your iPhone’s Wi-Fi settings to double-check the GHz; sometimes a service issue can affect your connection speed.
For instance, a user might find that their iPhone consistently connects to the 2.4GHz network in their basement due to poor 5GHz signal penetration through the floor and walls.
Switching Between 2.4 GHz and 5 GHz Networks (Indirectly)
There’s no direct setting to force your iPhone to connect to a specific frequency. The system dynamically chooses based on signal strength and reliability. If you have both 2.4GHz and 5GHz networks with the same SSID (network name), your iPhone will automatically choose the one with the better signal. If one network is consistently unreliable, you might need to troubleshoot your router settings or the network environment to improve the signal quality for the preferred frequency.
For example, if your 5GHz network is consistently dropping connections, check for interference from other devices operating on the same frequency.
Impact of Device and Router Capabilities
Your iPhone’s ability to connect to a specific Wi-Fi frequency (2.4 GHz or 5 GHz) and the speed at which it connects depend heavily on both the iPhone’s capabilities and the capabilities of your Wi-Fi router. Not all iPhones and routers support the same Wi-Fi standards, leading to variations in performance and available frequencies.The Wi-Fi standard supported by your device and router dictates the maximum speed and frequencies available.
So you want to know how to check your iPhone’s Wi-Fi GHz? It’s usually in your Wi-Fi settings. This is handy info, especially if you’re using a service like bc ferries wifi , as different frequencies can impact speed and reliability. Once you’ve checked your iPhone’s settings, remember that knowing your GHz can help troubleshoot connection problems on any network.
Older devices and routers may only support older standards like 802.11g, limiting you to 2.4 GHz, while newer devices and routers supporting 802.11ax (Wi-Fi 6E) can operate on both 2.4 GHz and 5 GHz, and even the 6 GHz band. Understanding these standards is key to optimizing your Wi-Fi experience.
Wi-Fi Standards and Their Frequencies
Different Wi-Fi standards operate at different frequencies and offer varying data transfer rates. The table below summarizes some common standards, their typical frequencies, and speeds. Note that actual speeds depend on various factors including network congestion, distance from the router, and interference.
| Wi-Fi Standard | Frequency (GHz) | Typical Maximum Speed (Mbps) | Notes |
|---|---|---|---|
| 802.11a | 5 | 54 | Older standard, less common now. |
| 802.11b | 2.4 | 11 | Very old standard, rarely used anymore. |
| 802.11g | 2.4 | 54 | Older standard, often found in legacy devices. |
| 802.11n | 2.4 & 5 | Up to 600 | Common standard, supports both frequencies. |
| 802.11ac (Wi-Fi 5) | 5 | Up to 1.3 Gbps | Faster than 802.11n, primarily 5 GHz. |
| 802.11ax (Wi-Fi 6) | 2.4 & 5 & 6 | Up to 9.6 Gbps | Newest standard, supports all three frequencies and offers improved efficiency. |
Last Point
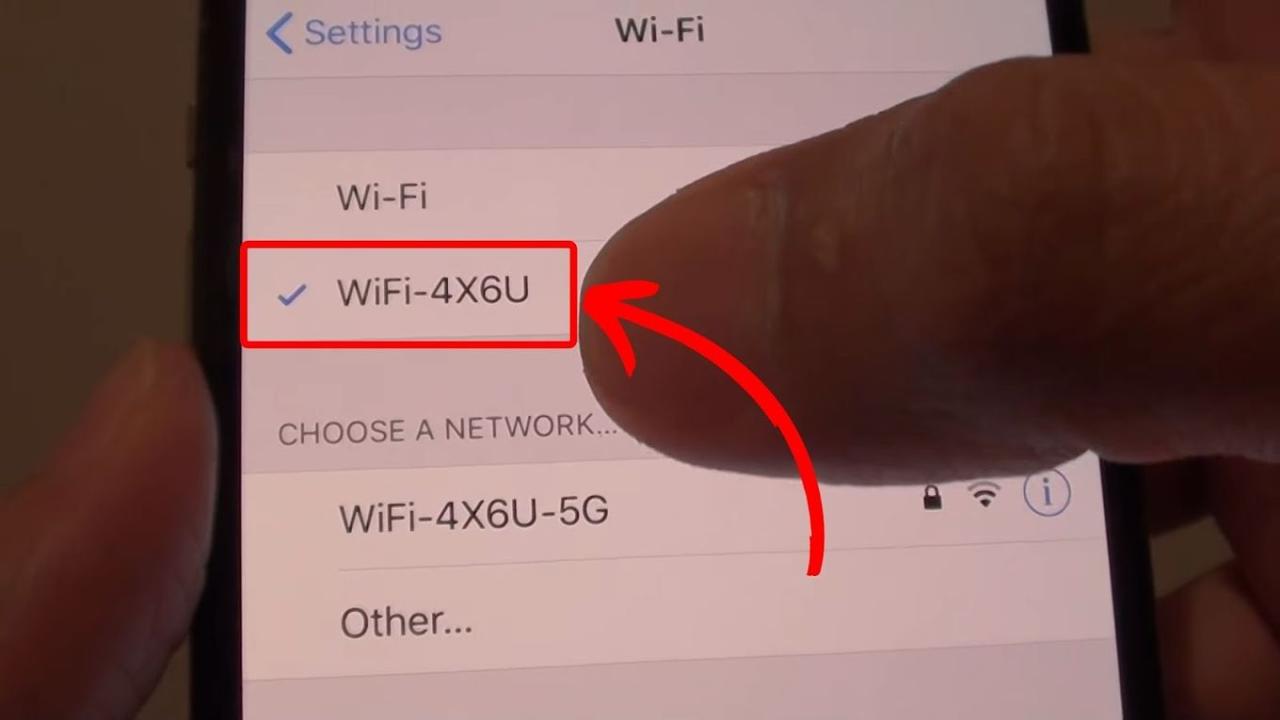
Checking your iPhone’s Wi-Fi frequency is a quick and easy process that can greatly improve your online experience. By understanding the differences between 2.4 GHz and 5 GHz networks and identifying potential issues, you can optimize your connection speed and reliability. Remember to consider factors like distance from the router and interference when troubleshooting slow speeds. Now you’re equipped to troubleshoot and enjoy a faster, more reliable Wi-Fi connection on your iPhone!
Frequently Asked Questions
What if my iPhone doesn’t show the GHz frequency?
Some older iPhones or routers might not display the GHz frequency directly. In this case, look for the network name; often, routers broadcasting on both frequencies will have slightly different names (e.g., “MyNetwork_2.4” and “MyNetwork_5”).
Why is my 5 GHz connection so much slower than expected?
Several factors can impact 5 GHz speed. You might be too far from the router, experiencing interference from other devices using the 5 GHz band (like microwaves), or have a router/iPhone combination that doesn’t support the fastest 5 GHz standards.
Can I force my iPhone to connect to only 2.4 GHz or 5 GHz?
You usually can’t directly force the frequency selection on an iPhone. Your iPhone will automatically choose the best available network based on signal strength and other factors. However, you can try moving closer to the router to improve the 5GHz signal.